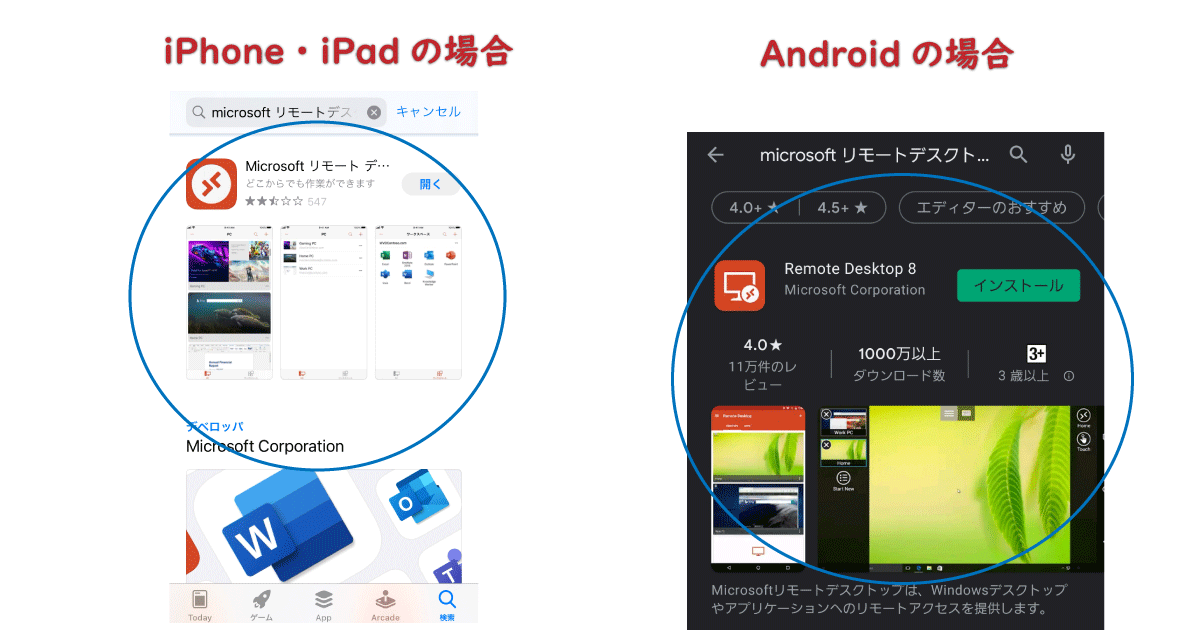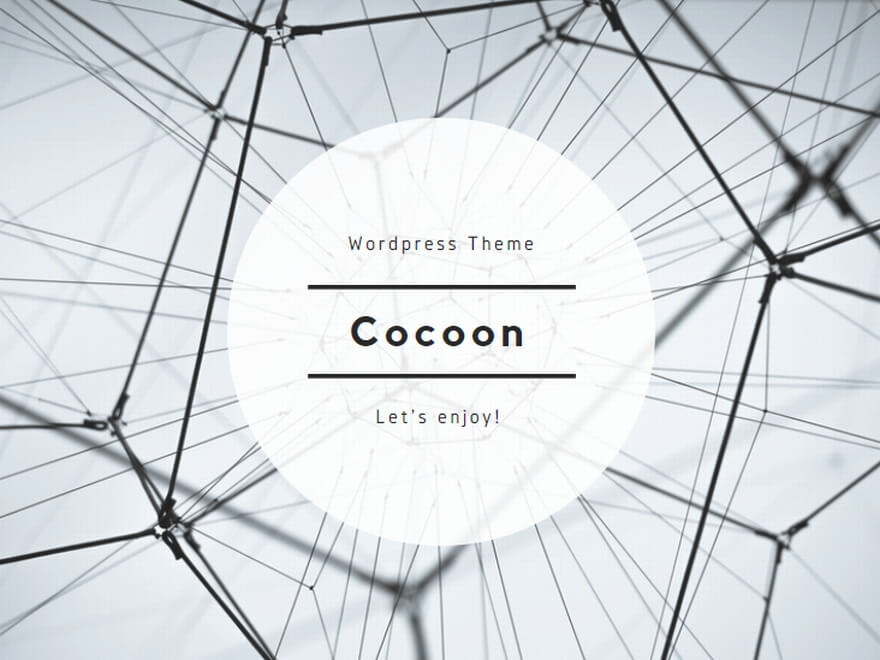VPSとは?
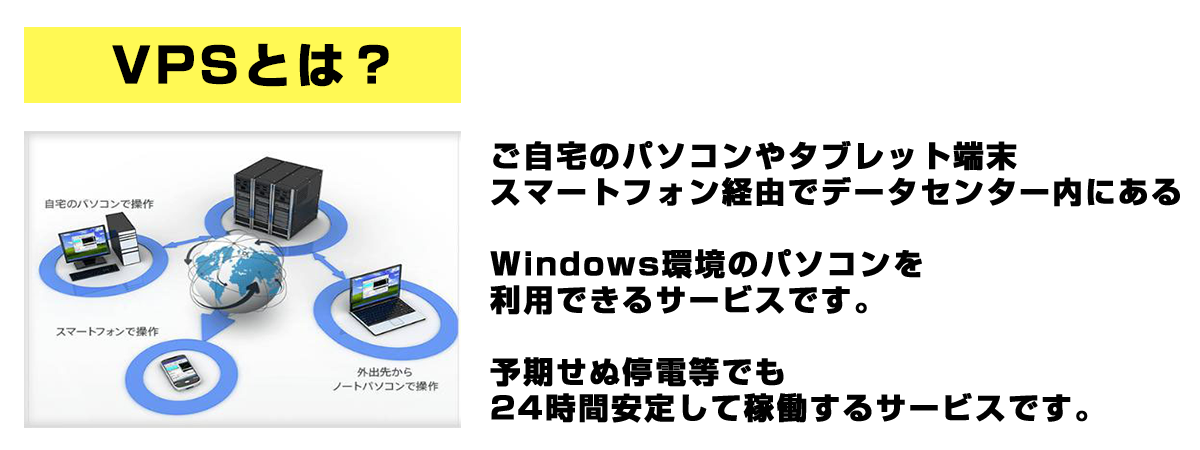
Windowsをご利用の方

お名前.com にアクセスしてください

お名前.comにログインしてください
ID、パスワードを入力し、ログインをクリックしてください。
件名:『[お名前.com] デスクトップクラウド サービス設定完了』のメールをご覧ください。
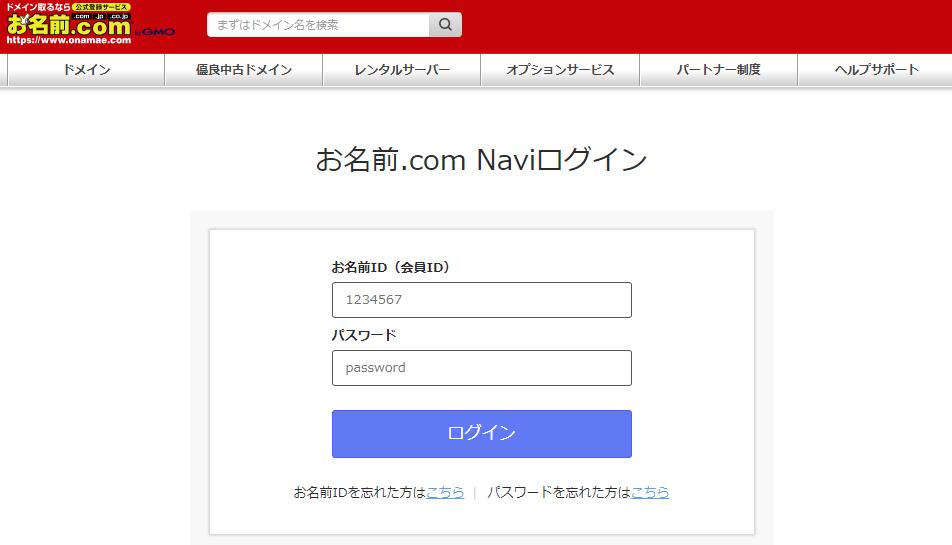
デスクトップクラウドよりログインをクリックしてください
画面上部にあるデスクトップクラウドをクリックします。
その後、ご契約プランが表示されます。
ログインの青ボタンをクリックしてください。

リモートデスクトップのファイルをダウンロードします
リモートデスクトップをクリックし、
【RDPファイルダウンロード】を押してください。
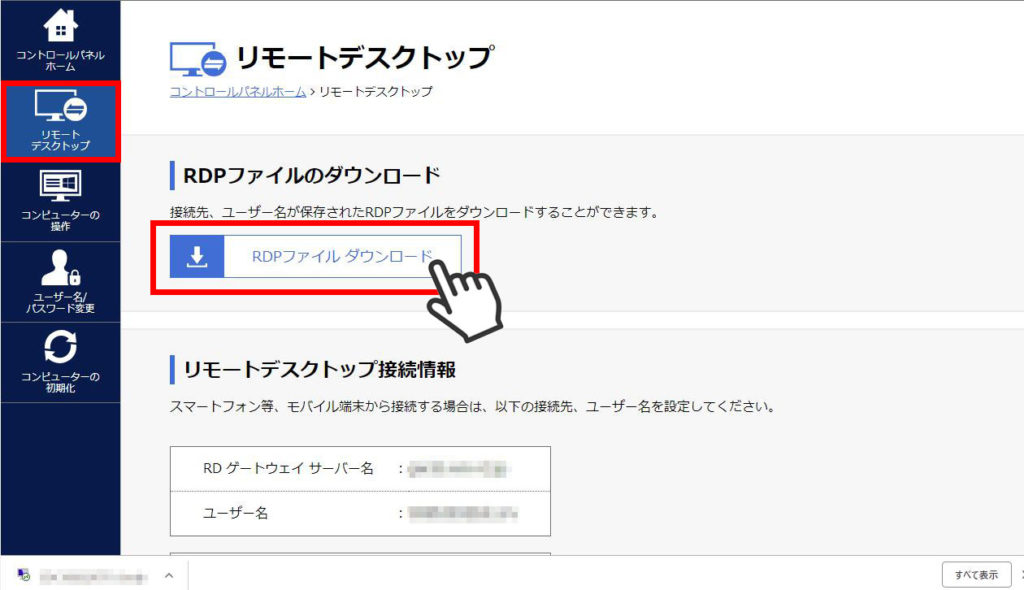
ダウンロード完了したファイルをデスクトップに移動させます
画面左下にダウンロードされているファイルが表示されています。
ファイルダウンロード完了後
ドロップ&ドラッグでデスクトップ上に移動してください。
※ リモートデスクトップのアイコンがデスクトップ画面に表示されます。
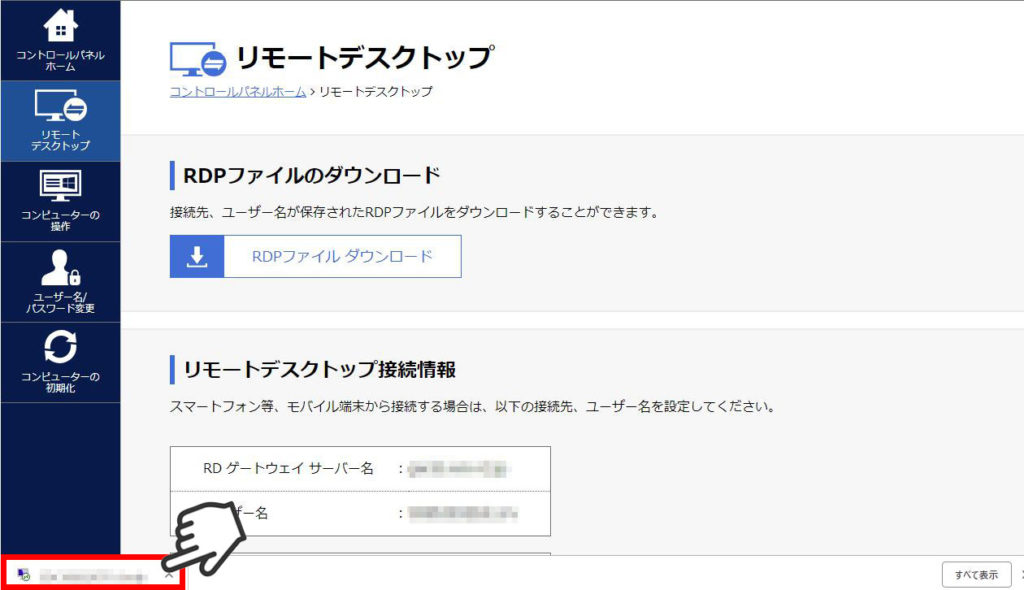
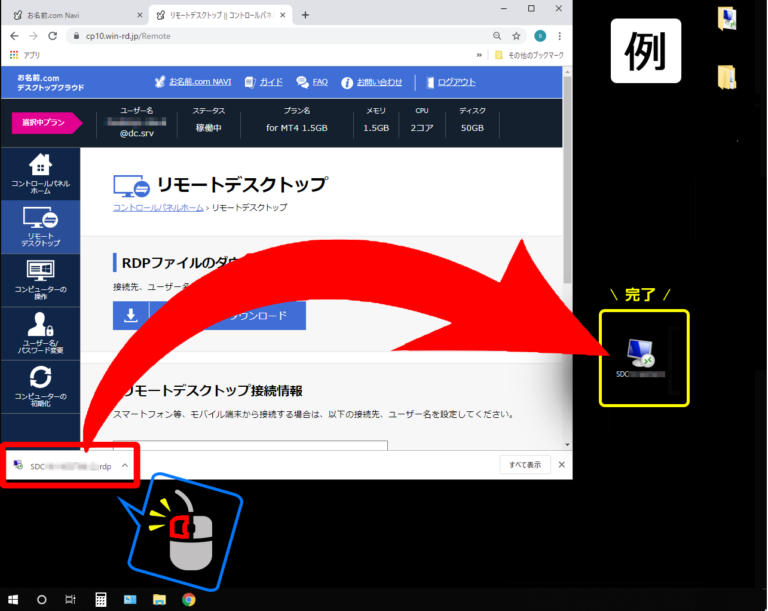
リモートデスクトップに接続します。
接続をクリックしてください。
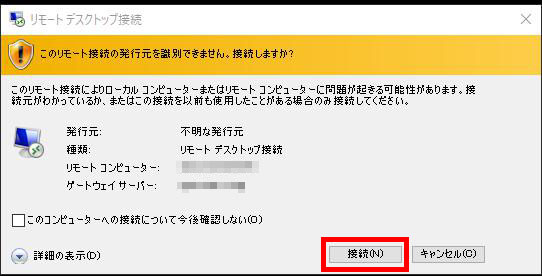
パスワードを入力してください
前回お名前.comの「コントロールパネル ホーム」⇒「リモートデスクトップ」で
設定したパスワードを入力してください。
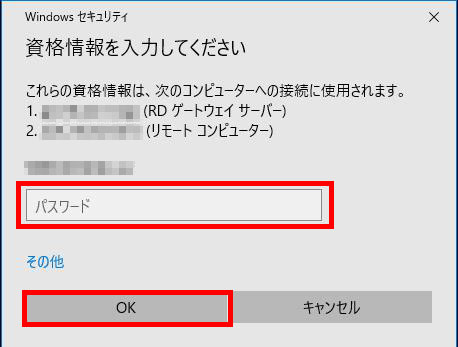
【VPS接続完了画面】
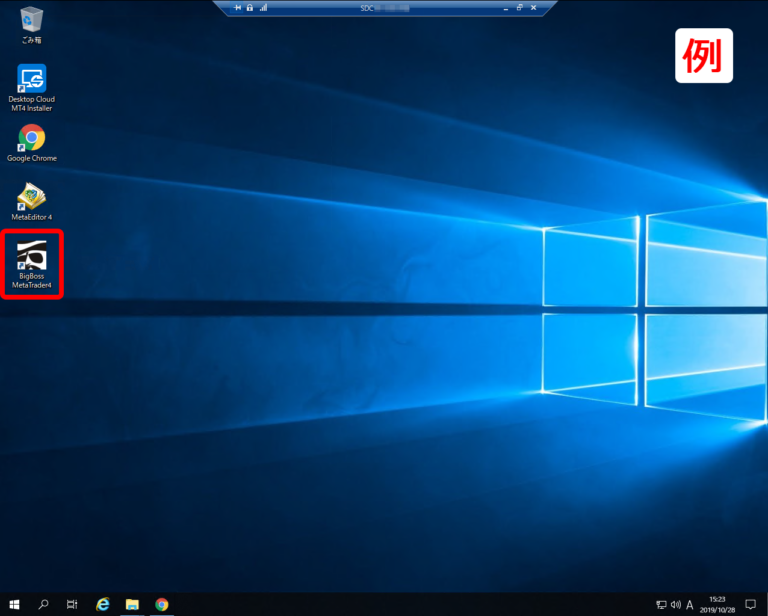
こちらでパソコンをVPS(仮想サーバー)接続は完了です。
Macをご利用の方
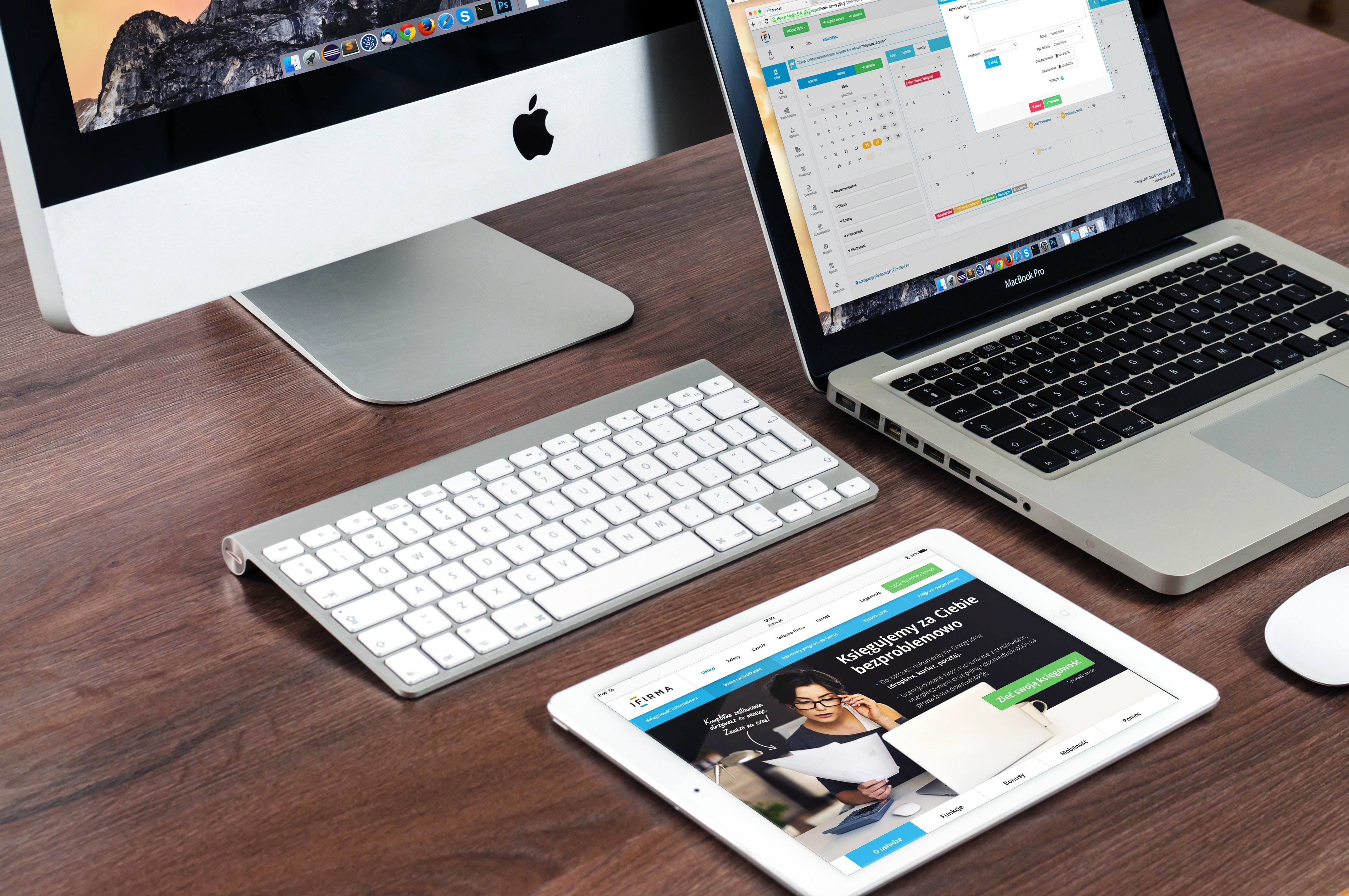
お名前.com にアクセスしてください

お名前.comにログインしてください
ID、パスワードを入力し、ログインをクリックしてください。
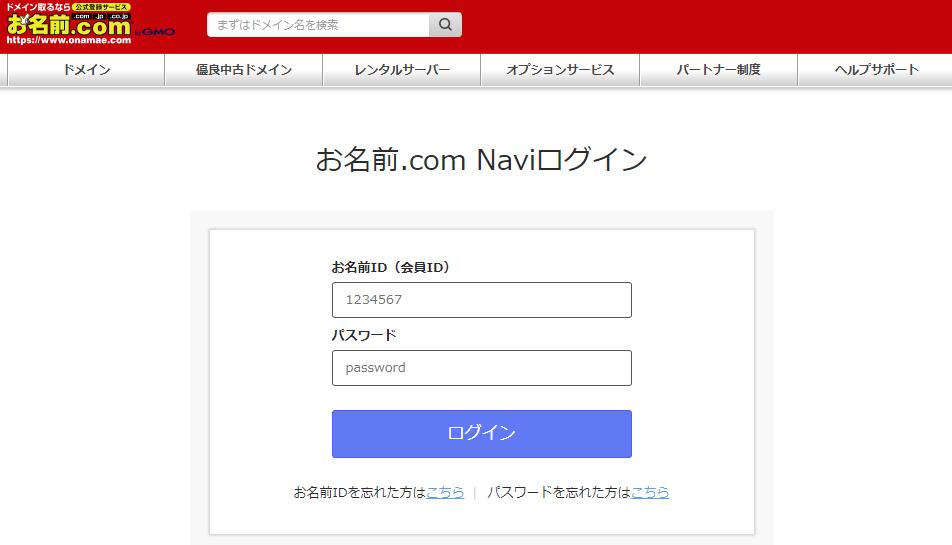
※以前登録時「お名前.com」より届いています、
件名:『[お名前.com] デスクトップクラウド サービス設定完了』のメールをご覧ください。
デスクトップクラウドよりログインをクリックしてください
画面上部にあるデスクトップクラウドをクリックします。
その後、ご契約プランが表示されます。
ログインの青ボタンをクリックしてください。
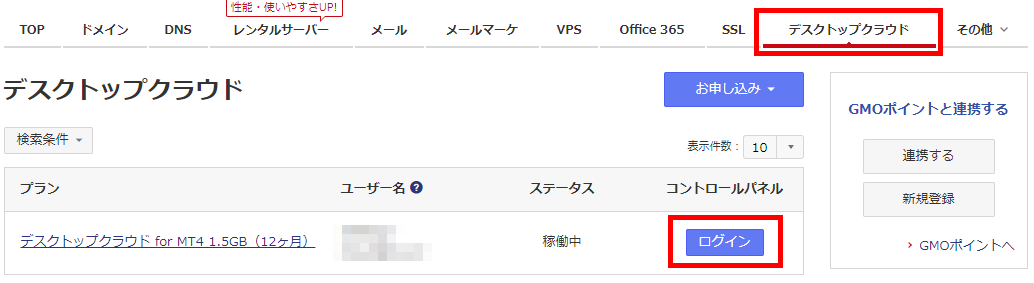
リモートデスクトップ接続情報を確認してください
左側にあるメニューから「リモートデスクトップ」をクリックしてください。
画面中央付近に「リモートデスクトップ接続情報」が出てきます。
下記を確認してください。
※ VPS接続情報入力で利用します。
・ RDゲートウェイサーバー名
・ ユーザー名
・ 接続先コンピューター名
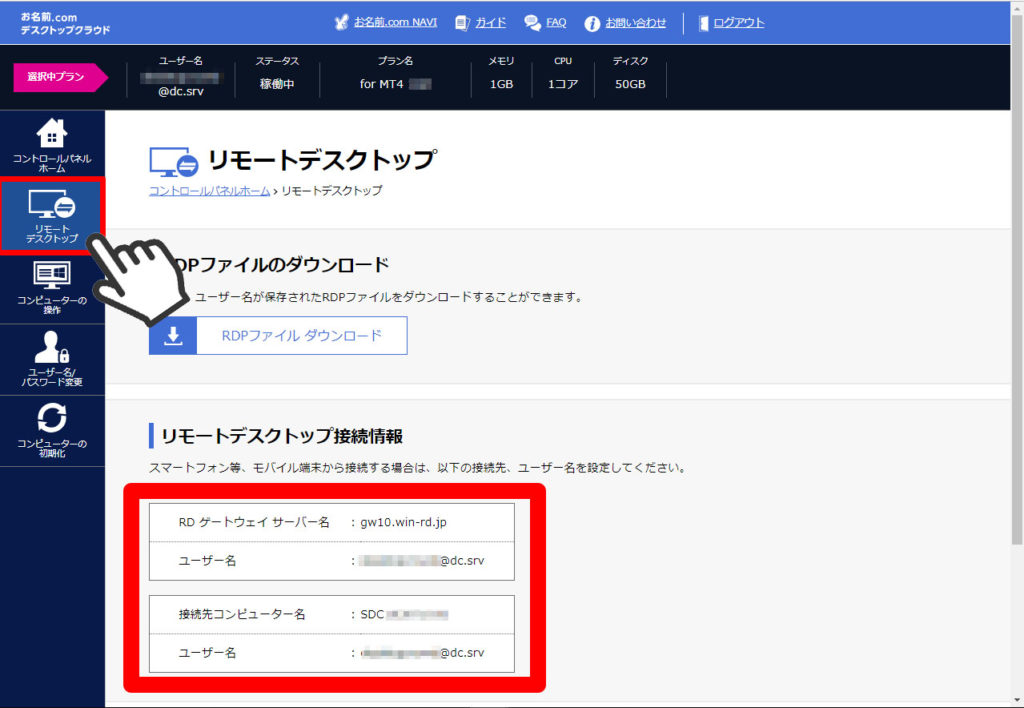
Microsoft Remote Desktopアプリをインストールしてください
先ほどのお名前ドットコムのページを最小化もしくはメモして閉じてください。
その後Mac App Storeにアクセスし、
「Microsoft Remote Desktop」アプリをインストールしてください。
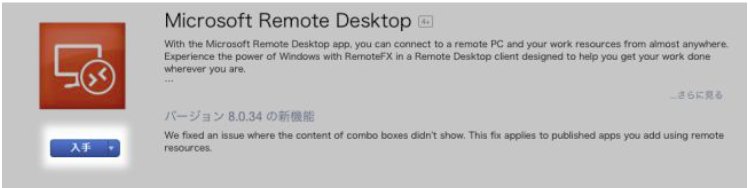
Microsoft Remote Desktopを起動してください
起動時下記のメッセージが出ますので、
メッセージ左下のチェックボックスに☑を入れ「close」をクリックしてください。
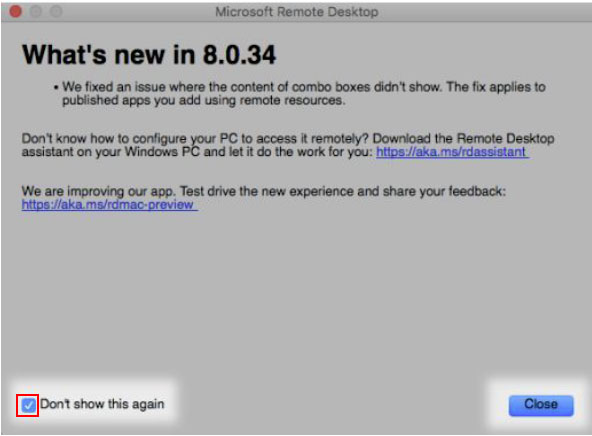
「New」をクリックしてください。
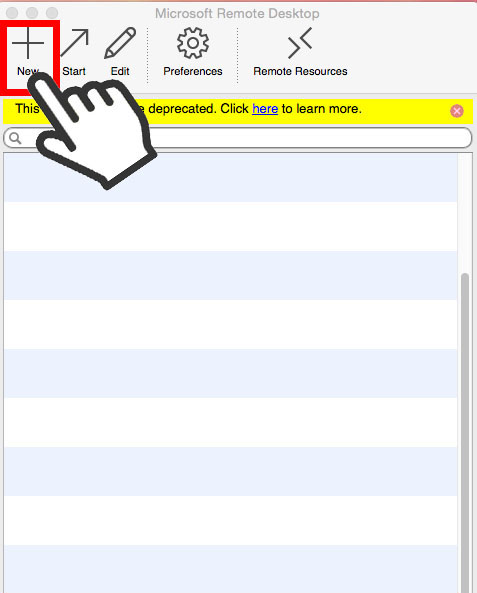
「Add gateway」を選択してください
設定画面が出てきます。
「Gateway」をクリックし、「Add gateway」を選択してください。
選択後、設定画面左上にある「×(赤い●ボタン)」を押してください。
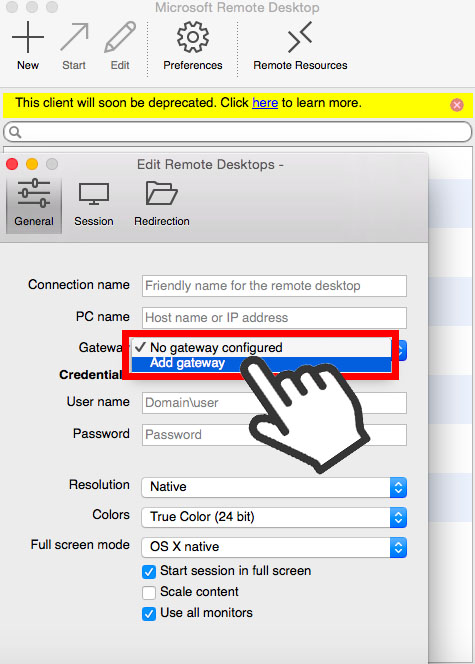
VPS接続情報を入力してください
画面左下にある「+」をクリックし、
先ほど⑤で確認したVPS接続情報を入力してください。
■ Gateway name : 任意の設定名(今後VPSを開く際に出てきます)
【例1:namecom,例2:VPSname,例3:VPS】
■ Server : RDゲートウェイユーザー名
■ User name : ユーザー名(例:○○@dc.srv)
■ Password : お客様がコントロールパネルホームで初期に設定したパスワード
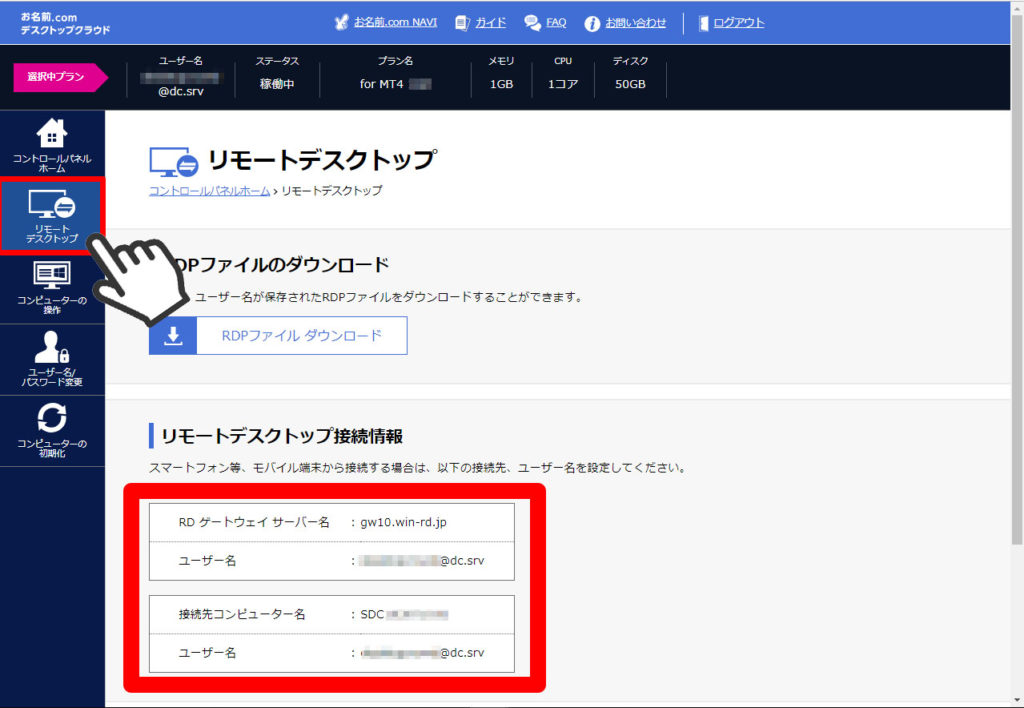
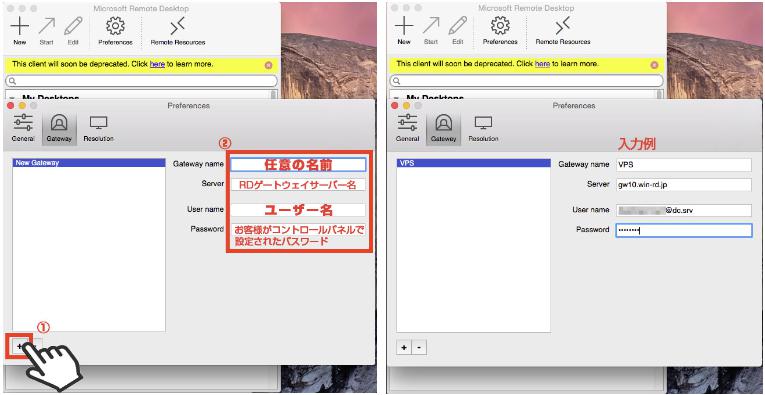
入力後、画面左上の【 ×(赤い●ボタン)】をクリックし閉じてください。
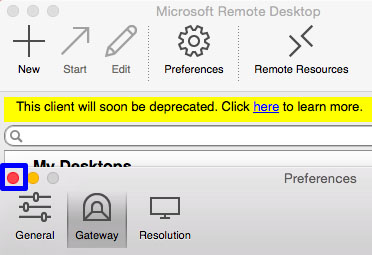
Gateway nameを選択し、各種入力してください
画面左上にある「+ New」をクリックし、
画面中央Gateway欄より⑩で入力した任意の設定名を選択してください。
【画像例】
任意の設定名はVPSと表示していますが、
実際はご自身で入力した任意の設定名となります。
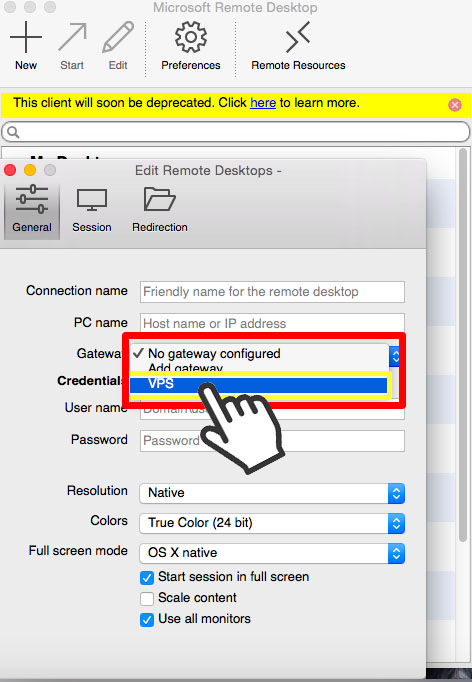
選択後、各種入力してください。
■ Connection name : 任意の名前
■ PC name : 接続先コンピューター名
■ User name : ユーザー名(※@マーク以降もご入力してください。)
■ Password : お客様がコントロールパネルホームで初期に設定したパスワード
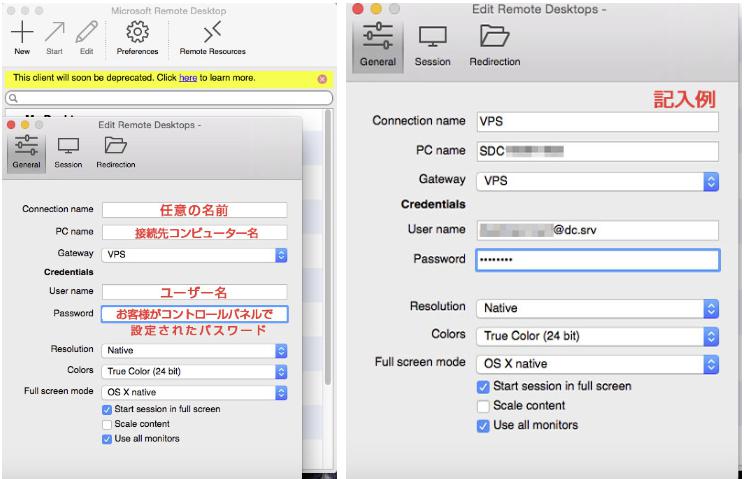
入力後、画面左上の【 ×(赤い●ボタン)】をクリックし閉じてください。
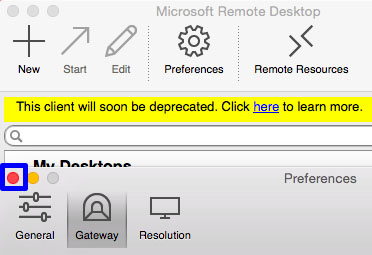
作成した接続先情報を選択してください
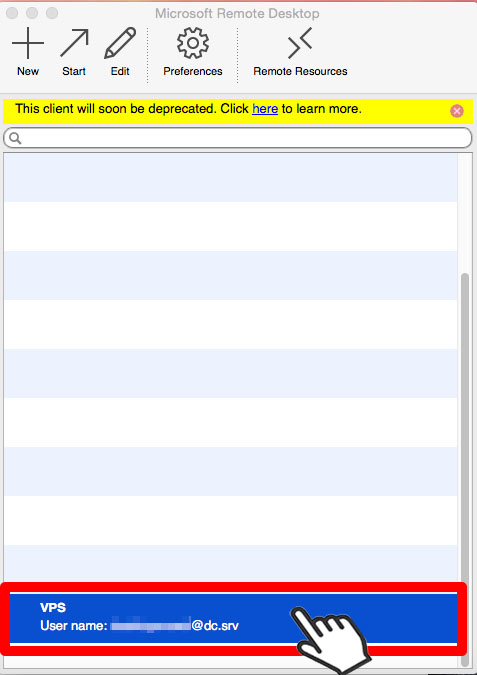
パスワードを入力してください
■ Password : お客様がコントロールパネルホームで初期に設定したパスワードです
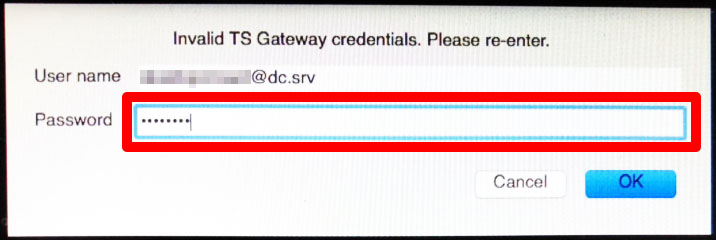
証明書を検証に同意(Continue)してください
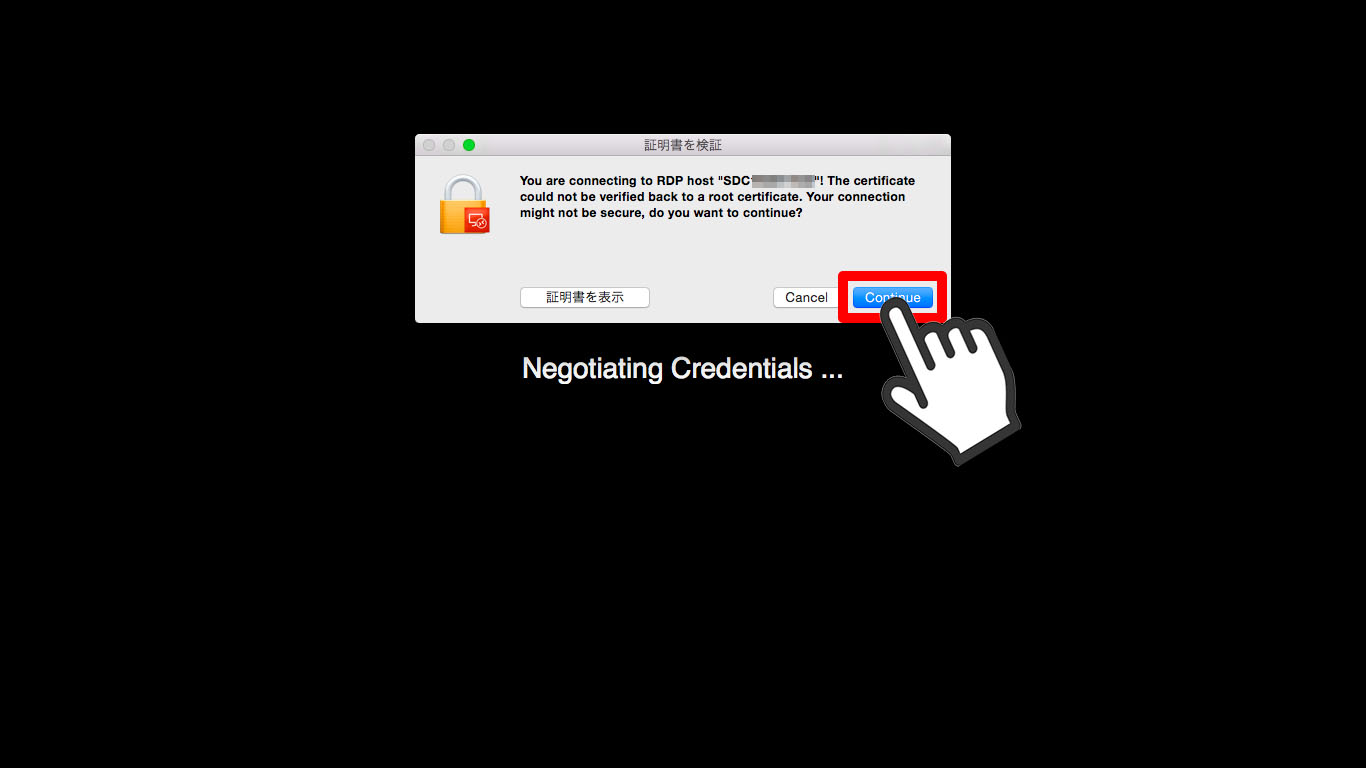
こちらでVPS接続設定は完了です。
【VPS接続完了後】
読み込み後、下記の画面が出ていれば接続完了です。
BigBossのアイコンをダブルクリックしご覧ください。
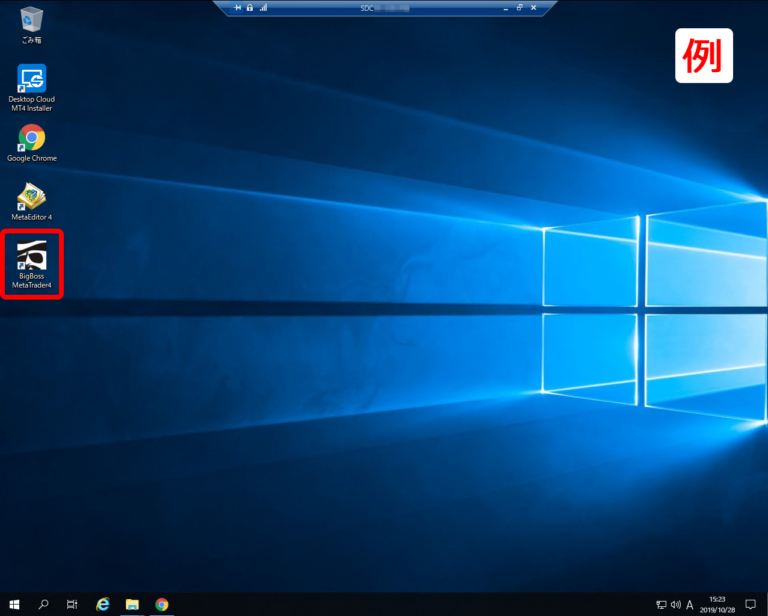
スマホからアクセスする場合(iPhoneまたはAndroid)
お名前.com にアクセスしてください

お名前.comにログインしてください
ID、パスワードを入力し、ログインをクリックしてください。
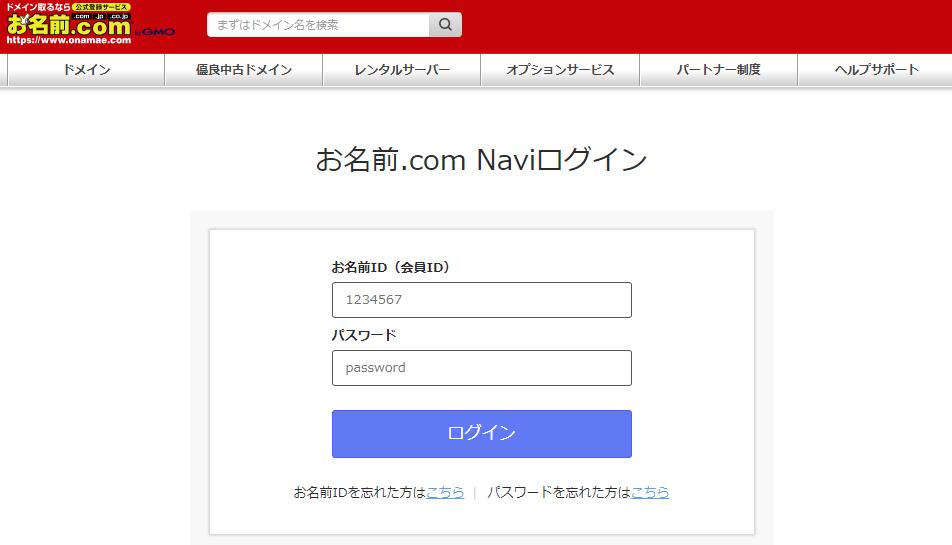
※以前登録時「お名前.com」より届いています、
件名:『[お名前.com] デスクトップクラウド サービス設定完了』のメールをご覧ください。
デスクトップクラウドよりログインをクリックしてください
画面上部にあるデスクトップクラウドをクリックします。
その後、ご契約プランが表示されます。
ログインの青ボタンをクリックしてください。
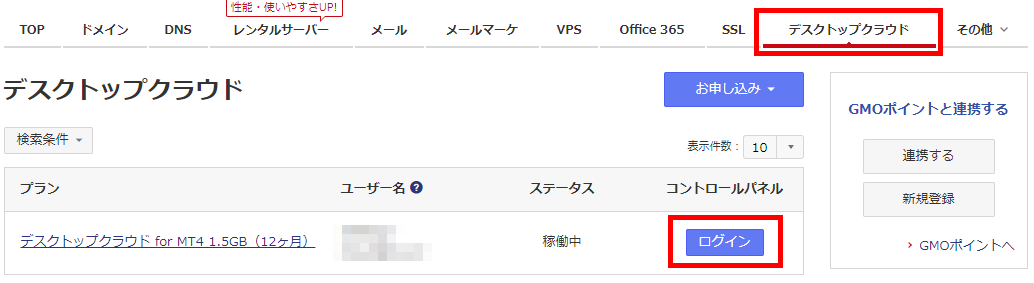
リモートデスクトップ接続情報を確認してください
左側にあるメニューから「リモートデスクトップ」をクリックしてください。
画面中央付近に「リモートデスクトップ接続情報」が出てきます。
下記を確認してください。
※ VPS接続情報入力で利用します。
・ RDゲートウェイサーバー名
・ ユーザー名
・ 接続先コンピューター名
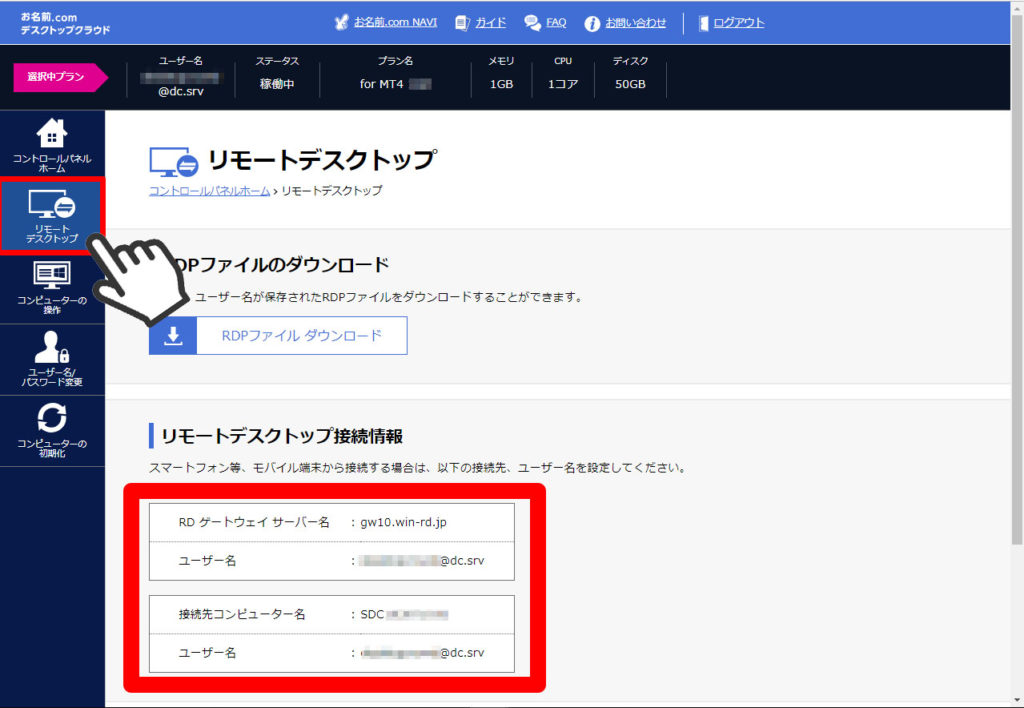
アプリのダウンロード
iPhoneをお使いの場合は、App stpreにて「Microsoft リモートデスクトップ」
Androidをお使いの場合は、Googleplayストアにて「Microsoft リモートデスクトップ」
と検索し、アプリをインストールしてください。